Questions And Answers About Scheduling
1. What is my schedule for the whole week?
- You can check the schedule by going to Sanoplan account in the first page. You can edit it by logging into the account.
- Login to see your personal 4 weeks plan, then click reports => 4 weeks user plan.
2. How many days off do I have?
- Days off can be determined based on the whole week’s staffing and you can see it along with the schedule and your name is not on it. It was filled with gray color that you can’t edit.
3. How to plan my vacation that would not affect the staffing?
- Planning vacation is crucial, but in Sanoplan everything is smooth and easy. Just click the airplane icon then one left click and it shows all options that you want to apply for a specific date.
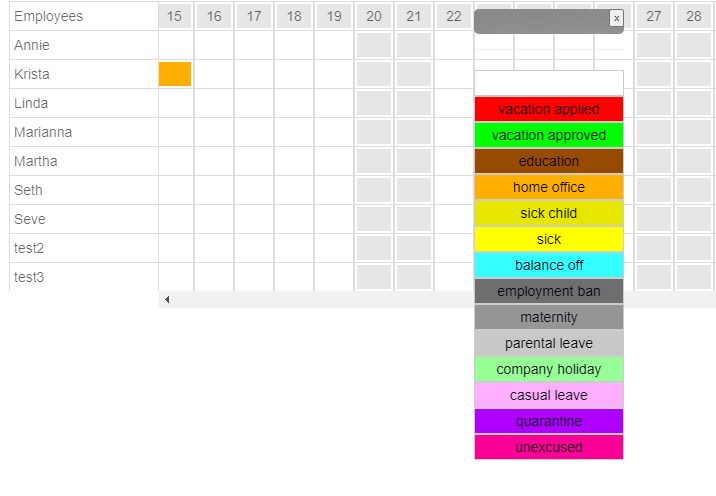
4. How many shifts do I have before my first day off?
- You can see your shifts for the whole week in the primary page of Sanoplan.
- Or you can log in and then click top right on reports => 4 weeks user plan
5. Who is with me during the shifts?
- By checking the names of the employees on the right side of the screen, you can drag names to the date that they are on the shift. Final names per day is in the primary screen of the schedule.
6. How do I check my overtime?
- Checking of overtime, you need to click the clock icon, wherein Sanoplan can roll over and count your overtime.
7. How to punch my breaks?
- Breaks can be punched by going to clock icon, just hit the BEGIN button to start the time of your break and END if you are done with the break.
8. Is there an app that I can access my schedule?
- yes, if you supervisor approves you can use an app to record your time and to see your next shifts.
9. How can I see my used and unused vacation leave and sick leave?
- currently only the supervisor can see it
10. Can I make my own schedule?
- Yes you can as long as your company allows you to do and they will give you the unique passcode to manage your own schedule.
Hi Susan, you want to know how to change or add employees:
1. after having called your database via your bookmark which you received in the email, login top left with password ‘admin’
2. After logging in, click on the gear wheel button (top right) to get to settings
3. the page which opens then contains the employees on the right half
4. to edit a user name doubleclick on the name, edit the name and hit ‘enter’
5. to edit work days per week, work hours per week, start or end of contract also doubleclick, then edit, then hit enter
6. to add a user, enter the in the empty name field at the bottom, also edit a number of days and then click the green [+] button at the right
7. to delete a name click the red [-] button behind the employees data
PS: you only need to edit work days per week, work hours per week, start or end of contract in case you want to use the time recording function
– and you only need to modify user passwords, in case employees shall see their schedule on their mobiles or insert their daily start and end time themselves (otherwise just leave it as it is)
– PLEASE do NOT delete the owner ‘test1’ before you have set another name as owner and a corresponding password, otherwise you cannot login anymore without our help.
To change or add shift names is very similar to editing employees names:
1. after having called your database via your bookmark which you received in the email, login top left with password ‘admin’
2. After logging in, click on the gear wheel button (top right) to get to settings
3. the page which opens then contains the shifts on the left half
4. After doubleclick enter “Nurse OT1” and “7:00” or whatever you need as shift and Start time AND enter a 1 into the Number column (a 2 if you want to assign a second person to the same shift – I have set an example for you on Monday, 7.3.2022 in the ward 7:00 shift).
5. you can change the shift position: click on the shift (which then becomes green) and drag and drop the shift up or down to where you need the shift
Then close this page and the rest is drag and drop.
please note:
1. if you have not done anything for the last 10min, you will be auto logged out, so that nobody can do changes anymore
2. you cannnot change shifts in passed days, so make sure that you switched to the correct week (top left)
Then just drag the employee from the right employees column to the shift you want him/her to work.
If someone gets sick, just drag the name from the shift down to absent
Goal is to have no red cells (all shift are planned). If you intentionally do not want to fill a shift, move the -x- employee to that shift
And in around 2 weeks the artificial intelligence has learnt enough that it can start working (click the blue head in the date row and it will fill shifts automatically)
That and how you can see who is available and skilled for a shift, I will explain in my next email
And do not forget to test the vacation/absence schedule and time tracking with the two buttons at the top center.
Hello Sajid,
here is the answer and 3 tips for making life easier
1. you need to login top left with password ‘admin’ before you can do anything. In case it does not work or you cannnot switch weeks hit the refresh button
2. you can ONLY move names up and down (not horizontally to the next day). This is to make sure that sick leave is only on the planned day for that person.
3. the fastest way of planning is to login, then do the following
– hit the head/brain button (program will then fill out according to what it has learnt until then) – I have done this for monday
– move sick employees or users who have a day off down to the absent rows
– shifts with a red dot are double shifts for that name, drag another competent employee from the right employee column to one of these shifts in case both shifts cannot be done by the same person.
PS: the program will learn from what you did and improve itself every week of usage
Hi Ahmed, here is the answer to your 4 questions:
1. you need to login top left with password ‘admin’ before you can do anything. In case it does not work or you cannnot switch weeks hit the refresh button
2. Overtime as i understand it has not primarily to do with the planning only if you want to reduce overtime, because then the employee is not available. If you however want to count times for each employee (incl. overtimes) then you need to use the time recording function, which you find upon clicking the clock button top middle. Every employee can record his time after entering his password (can be set in settings = gears button top right). Alternatively you can do it for everyone because you are set as supervisor or owner. To do this:
– first login with ‘admin’
– click the clock button
– click the name you want to enter times for
– click into the start/end column for the day you want to enter the time (enter in format hh:mm), then hit enter
Times and overtimes will then be calculated
– in case you type an x into the start time, the overtime is set to 0:00 or the time you typed into the end time column on that day
I hope this answers your question. I have made an example for Bilal – otherwise please ask again or describe what you want to do for a certain employee and I can set it for you.
3. the fastest way of planning is to login, then do the following
– hit the head/brain button (program will then fill out according to what it has learnt until then) – I have done this for monday
– move sick employees or users who have a day off down to the absent rows
– shifts with a red dot are double shifts for that name, drag another competent employee from the right employee column to one of these shifts in case both shifts cannot be done by the same person.
PS: the program will learn from what you did and improve itself every week of usage (i have tested the function for today)
4. you can set a color for each person by double clicking into the name in the right employees column
Hello John,
here is the answer and 3 tips for making life easier
1. you need to login top left with password ‘admin’ before you can do anything. In case it does not work or you cannnot switch weeks hit the refresh button
2. the fastest way of planning is to login, then do the following
– hit the head/brain button (program will then fill out according to what it has learnt until then) – I have done this for this week – please set the correct the names
– move sick employees or users who have a day off down to the absent rows
– shifts with a red dot are double shifts for that name, drag another competent employee from the right employee column to one of these shifts in case both shifts cannot be done by the same person.
– you can also just overwrite the filled name by dragging and dropping a name from the right employees shift
PS: the program will learn from what you did and improve itself every week of usage
3. In case you want to change the shift names then you can do that with the gears button top right
Then on the left side you can edit the names and times. I can help you in case you email me your shift names and start times
4. If you want to have more persons in 1 shift there are 2 ways of doing this
4a. either you enter several shifts as you have done it for the ward 23:30 shift (preferably add a number behind the ward to make the name unique)
4b. OR you enter a number to that shift. I have entered 2 ‘ward3’ shifts and fillled it with example names today and tomorrow to show you how it works
After you have done that in settings, go back to normal view and drag names from the right employees column to that split shift
PS: In case you want to use that solution (2 or 3 names in 1 column), then you may want to use shorter names.
Dear Farhan, if I understood you right, you wanted to add more persons into the same shift.
I have done it for you for the last shift ‘Burns ICU’
To add more like this or remove it
– goto settings (=click the gears symbol top right)
– check left side “Shift and Start” , there at the bottom I have added a shift and as Nr I have set a ‘2’ which means a 2nd shift in that block
– so if you want to add a 2nd shift in a block, please use the same name for the shift and the same start and as Nr add a 2 if you want to have 2 shifts in that block , or a 3 if you want to have 3, then click the green [+] to finish editing
– drag the shift name up or down to position it below the 1st shift with the name
If you want to remove a shift, click the red [-] at the end of the shift row
In case you do not want 2 names within the shift block but add additional rows
– type a name for the shift and the start. As Nr add a 1, then click the green [+] to finish editing
– position the shift by dragging the shift name up or down to the needed position in the roster
Then leave settings with the ‘x’ top right and see the modified duty roster
